
Emerald Eyes Help
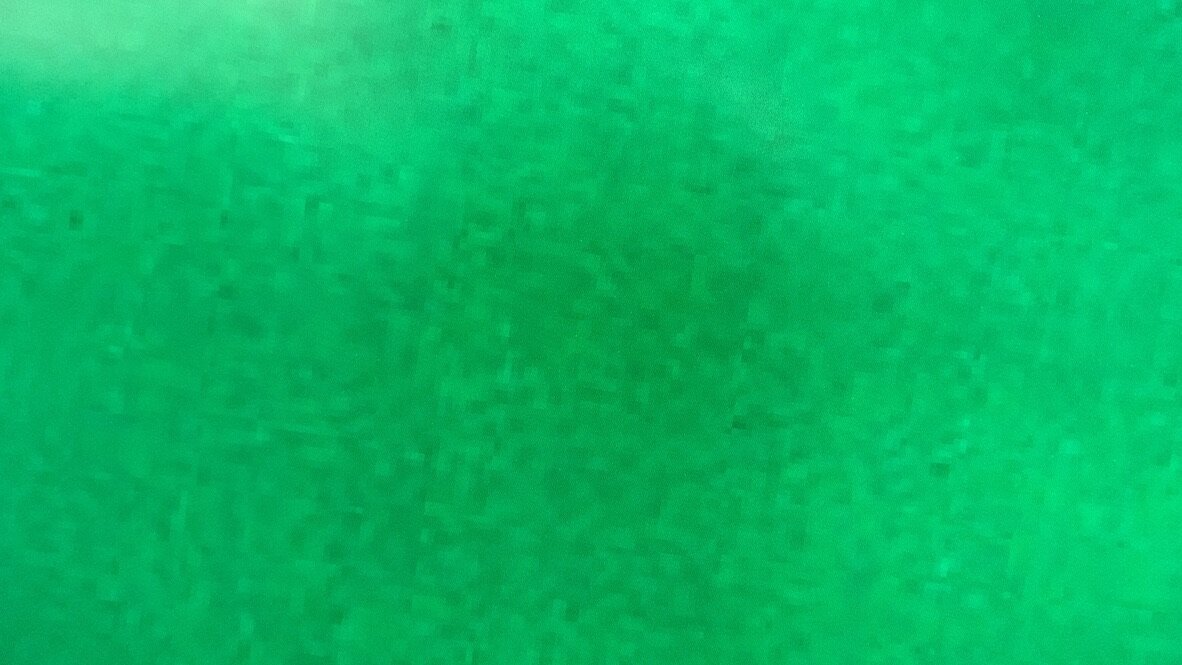
Quick Help
The following is a short list of the most useful features:
Zoom: To zoom, simply slide one finger from one short edge of the screen to the other.
Freeze Frame: Place one finger on the image you are looking at without moving your finger and the image will freeze.
Image Filters: Each time you tap the icon in the lower right of the screen Emerald Eyes will apply a different image filter.
Help
Emerald Eyes is a full featured image enhancement app allowing you to see things near and far by taking advantage of the iPhone’s advanced image processing hardware and software.
Emerald Eyes has three modes:
Binocular Mode: Binocular mode is all about the magnification. You can zoom up to 189 times magnification. At such extreme magnification, the image is quite grainy. But, rather than us telling you what is too much zoom, we let you decide. Also, Binocular mode —without any other features enabled such as filters or image stabilization— is the most battery friendly of the three modes.
Photo Mode: Photo mode allows you to take high quality pictures of what you see on the screen. If you have any filters applied they will be applied to the picture you take. Depending on your phone’s hardware, Photo mode allows for up to 16 times magnification.
Video Mode: Video mode captures high quality video with up to 16 times image magnification. In this mode, you cannot apply any image filters.
Screen Buttons
Emerald Eyes uses onscreen buttons and gestures to make features and functionality available to you. The following buttons and their associated actions are available.
Front/Back Camera Button
You can easily switch between the front and back cameras by pressing this button.
Photos App Button
To view your photos and videos in the iPhone’s native Photos App, press this button.
Menu Button
The menu button will display a list of options you can enable and disable along with useful information (such as this help screen.) When you are finished making changes, you dismiss the window by tapping the screen directly below it.
The following options are available on the Menu screen:
Sounds
Emerald Eyes’ sounds can be enabled or disabled by use of a switch. In addition, the volume of the sounds can be raised or lowered by using a slider.
Help
This page is displayed by selecting Help from the Menu.
Disable All Filters
With the flip of a single switch you can turn off all the filters. When this feature is enabled, no filters will be applied to what you are looking at.
Stabilization
When you enable stabilization (either by selecting its button or using the Advanced Gestures described below,) the image you see becomes less shaky. You can select between two levels of stabilization: Standard gives you good stabilization without feeling too floaty and Extreme reduces motion even further but may make the image feel much more floaty.
Starting View
By default Emerald Eyes starts in Binacular mode. However, if you find yourself more often then not switching to another mode (Photo or Video), you can set the other mode as the default when Emerald Eyes starts up.
Advanced Gestures
By enabling this feature, Emerald Eyes will remove all the buttons from the screen giving you an unobstructed view of what you are looking at. Only when a feature has been enabled will a button appear reminding you of what features you have enabled.
This is a great feature giving as much of the screens space to what you are viewing but it does mean you’ll need to learn several more gestures (see below.) The most important of which (especially when first learning the advanced gestures) is how to display the Menu screen again so you can read this Help screen! Please read the Advanced Gestures section below before enabling this feature.
Show Disabled Filters
When Advanced Gestures is enabled, only active buttons are shown. By enabling this feature, Emerald Eyes will display the Disabled Filters icon even when it would normally not.
AR Headset Support
Emerald Eyes supports Augmented Reality headsets. This requires two images to be displayed side by side. When your iPhone is slipped into the headset and viewed through the eyepieces you’ll see one single image. By turning on this feature you can flip between the default full screen viewing mode and the AR duel image mode. To flip, simply swipe one finger across your phone’s screen parallel to the side with the charging port (i.e. swipe from one long edge to the other.) Make sure you swipe straight across and not at an angle.
Long Edge Buttons
Emerald Eyes tries to give as much of your screen’s real estate to the image you are viewing by placing the buttons as far from the center of the image as possible. Emerald Eyes was designed for easy one-handed operations so you can hold the phone in one hand while viewing something in the other (reading the small print on packages at the supermarket for example.) But, by having the buttons on the short edges of your phone’s screen, selecting some features (such as the light or stabilization) becomes difficult if not impossible with one hand. Turning Long Edge Buttons on, Emerald Eyes will move some of the buttons to, well, the long edge of the screen. This lets you more easily select the buttons and zoom the screen with only one finger. Simply turn this feature on and nestle the short side of your phone in the palm of your hand. This should allow the buttons to be reachable by one finger. Since everyones hands are different, you may need to play with the position of the phone to get it just right. But it’s well worth he effort when you do!
Swap Filters and Photo Taps
By default in Advanced Gestures mode, a one-finger single tap on the screen with switch to the next image filter while a one-finger double tap takes a picture or stars/stops recording a video. However, some people would like these gestures to be reversed. By turning on this feature, Emerald Eyes will use a single tap to take a picture/video and a double tap to switch filters.
Mode Button
Each time you press this button you move to the next mode in Emerald Eyes. Once you reach the last mode you will be brought back to the beginning (Photo to Video to Binocular then back to Photo.)
Flashlight Button
Turns you phone’s light on and off.
Shutter Button
In Photo and Binocular Mode, each time you press this button you will take a picture of what you are looking at. In Video mode the Shutter Button starts or stops recording video.
Stabilization Button
This button toggles image stabilization on and off. On the Menu screen you can select between Standard and Extreme stabilization.
Filter Button
You cycle through all the active filters by pressing this button.
Gestures
Zooming In and Out
There are two ways to zoom in Emerald Eyes. You can use the standard “pinch to zoom” gesture. However, this gesture is far from ideal when you wish to use Emerald Eyes one-handed. By holding your phone horizontally with the short edge of your phone in the palm of your hand, you can run your index finger forward and backward to zoom in and out. The further you move your finger, the faster you’ll zoom. In addition, you’ll keep zooming until you lift your finger.
Freeze Frame
Press and hold one finger on the image you are looking at to freeze the image. If you like what you see, you can take a picture by keeping your finger on the image and use a second finger to press the Shutter Button. This feature works best if you do not move your finger until the Sutter Button appears. Otherwise Emerald Eyes may think you wish to zoom, and not freeze the image.
Brighten and Dim the Screen
By placing two fingers anywhere on the image you are looking at and making a “turning” action (as if you were turning a dimmer switch on the wall,) you can brighten and dim your phone’s screen.
Advanced Gestures
When you turn Advanced Gestures on in the Menu screen. When enabled, all buttons on the screen are removed giving you an unobstructed view of what you are looking at. Only when you enable a feature will a button be displayed (for example, if you turn the light on, the light button will be displayed until you turn the light off.) Since the Menu button will also be hidden when Advanced Gestures is enabled, it is strongly suggested you remember the gesture to display the Menu screen BEFORE you turn Advanced Gestures on.
The gesture to display the Menu screen is a two finger drag towards the side of your phone with the charging port.
NOTE: Advanced Gestures only applies to fullscreen mode, AR headset gestures are not affected unless otherwise noted.
Displaying the Menu Screen
To display the Menu screen, drag two fingers from near the time display towards the charging port. This gesture is available in both fullscreen and AR headset support.
Switching Modes
Switching between Photo → Video → Binocular modes is simple, drag two fingers from the charging port towards the time display. This gesture is available in both fullscreen and AR headset support.
Changing Image Filters
Tap one finger anywhere on the image to rotate between your active image filters. Note, you can only switch between filters while Disable All Filters is turned off.
Take a Photo or Video
Each time you double tap the screen you will take a picture when in Photo and Binocular modes or start/stop recording video in Video mode.
Turn Stabilization On and Off
Triple tap one finger anywhere on the image to enable or disable image stabilization.
Turn the Light On and Off
Use a two finger single tap gesture to toggle the light on and off.
Switch Between Front and Back Cameras
Use a two finger double tap gesture to switch between the front and back cameras.
Enable and Disable all the Filters
To enable or disable all the image filters without having to go to the menu screen, use a two finger triple tap gesture.
AR Headset Support
Emerald Eyes supports the use of Augmented Reality (AR) headsets If you choose to use Emerald Eyes with an AR headset, you may need to get a bluetooth controller as well. This is due to the fact that not all AR headsets work the same. An AR headset with two buttons (one on the right and one on the left) may provide the best support.
NOTE: Some headsets are difficult to get their button action to work just right. Because of this, the iPhone may not register the action. So, it may take some practice to become proficient with the following AR headset button gestures. If you find it frustrating, you may want to think about getting a bluetooth controller to augment your AR headset experience.
Depending on the headset you get, its button configuration, and your phone’s orientation within the headset, some or all of the following headset button presses and taps may not work or may need to be swapped from right to left and vice versa:
Zooming In and Out
Press and hold the right button on the headset to zoom in. Press and hold the left button to zoom out.
Taking a Photo or Video
Single tap the headset’s right button to take a picture in Photo or Binocular mode. Or tap the button once to begin recording a video in Video mode and tap it again to stop recording.
Changing Image Filters
Tap the left button once to switch to the next image filter.
Stabilization
Each time you double tap the right AR headset button, you toggle stabilization on and off.
Changing Modes
Each time you double tap the left button on your headset you switch modes (Photo to Video to Binocular.)
Bluetooth Controllers
Not all Bluetooth controllers are the same. If you choose to use a Bluetooth controller with Emerald Eyes, please know that many of the so called AR or VR controllers have limited support in iOS and thus limited support in any iPhone apps. Therefor it is strongly suggested that you use either a fully iOS supported Media Controller or Game Controller and not an AR or VR controller.
Media Controller
The Media controller is a great way to control Emerald Eyes when using an AR headset. By the way, you can use the controller in fullscreen mode as well.
Zooming In and Out
To zoom in, press and hold the next track button. To zoom out, press and hold the previous track button.
Brighten/Dim the Screen
Tap the next track button to brighten the screen and tap the previous track button to dim the screen. Each tap brightens or dims the screen a small increment.
Switching Image Filters
Each time you tap the play button (or play/pause button) you cycle through the image filters.
Take a Photo or Video
By double tapping the play (or play/pause) button you will take a picture in Photo and Binocular modes or start/stop recording a video in Video mode.
Stabilization
Each time you triple tap the play button you toggle Stabilization on and off.
Game Controller
Zooming
To zoom in and out, push the right joystick forwards and backwards. The further you push the joystick the faster the zoom.
Brighten/Dim the Screen
You brighten and dim the screen by pushing the right joystick to the right and left. The more you move the joystick the brighter or dimmer the screen will become.
Stabilization
You toggle stabilization on and off by pressing the “A” button on the controller.
Cycling Through the Image Filters
You switch filters by pressing the “B” button on the controller.
Switching Modes
You cycle through the modes (Photo, Video, and Binocular) each time you press the “X” button.
Toggling the Light
You toggle your phone’s light on and off each time you press the “Y” button on the controller.
Taking a Photo or Video
In Photo and Binocular modes, you take a picture each time you press the Right Shoulder button. In Video mode, you start/stop recording a video.